- How To Save Mac Screenshot As Jpg Without
- How To Save Mac Screenshot As Jpg
- How To Save Screenshot As Jpg On Mac
- How To Save Mac Screenshot As Jpeg
When you take a screenshot on your Mac, you will notice that MacOS will automatically save the screenshot file as a PNG (Portable Network Graphics) format by default. While the PNG format is a lossless file format that retains the quality of the image, it tends to be larger in size than other formats such as JPEG (Joint Photographic Experts Group).
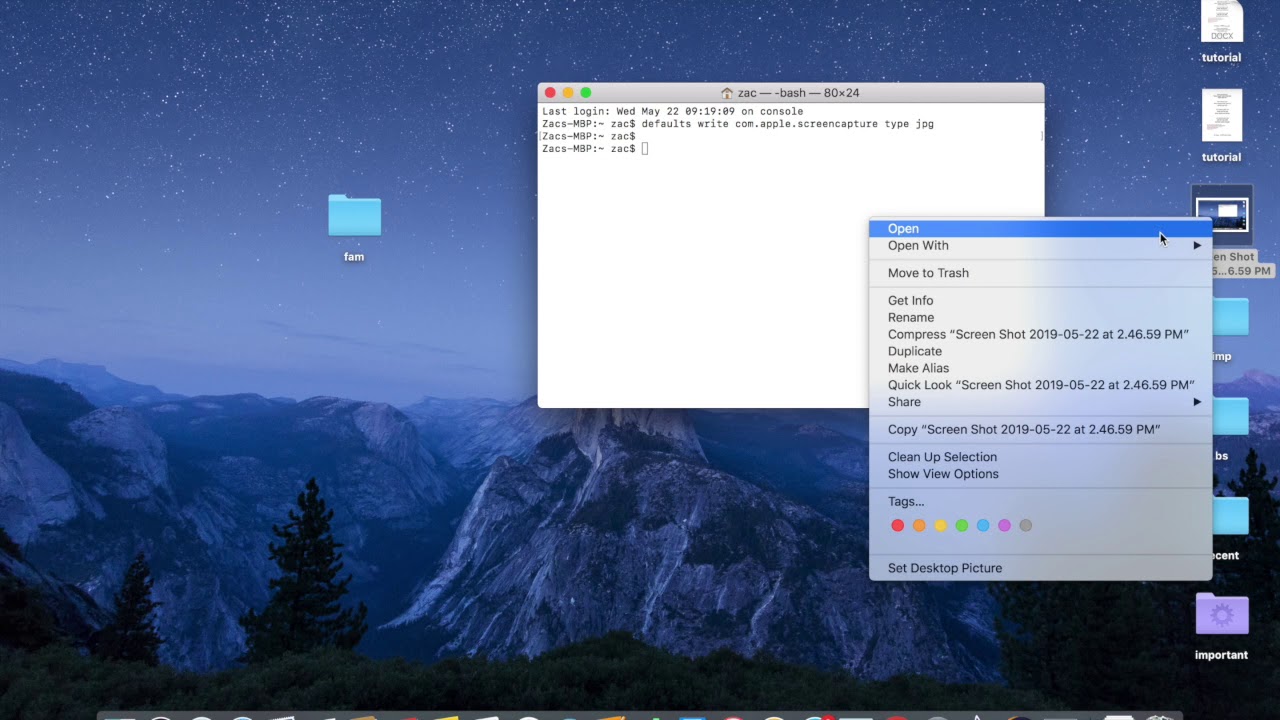
Due to its size, the PNG file format is not the most ideal format to use when uploading screenshots from your Mac to the web. This can have a big impact on your website with higher loading times due to the PNG file size.
How To Save Mac Screenshot As Jpg Without
By default the screenshots will be stored as.png files. But you can easily change the default settings anytime and can save the screenshots as.jpg,.pdf,.gif or.tiff file format. Here, first we have changed the default settings to save the screenshots as.pdf files later we have changed it to.jpg. I've OnyX in several Mac OS X. I've not re-set the default from.png to.jpg in my Mavericks 10.9.5 system. Too easy for only a few screenshots to change the suffix.png to.jpg. My older Mac that runs 10.5.8, I have set the default to.jpg because that's. Helpful to edit images on desktop. Also in older Mac, I use ToyViewer editor. Apr 15, 2021 I prefer JPEG to PNG (the default screenshot format on macOS) as the former is universally accepted. Hence, I make JPEG default screenshot on my Mac. Fortunately, setting JPEG as default screenshot is pretty straightforward on macOS. Better still, you can comfortably revert back to make PNG as the default format if you ever want to.
In this guide, we will show you how to change the default PNG file format used by MacOS for screenshots and automatically save them in the JPEG file format and another format using Terminal.
Launch Terminal

Firstly, you will need to launch the Terminal application which is built into MacOS. You can do this by launching Spotlight using the Command and Space keyboard shortcut then typing in Terminal and pressing the Enter key.
Change Default File Format
How To Save Mac Screenshot As Jpg
In Terminal simply enter the following command to change the default file format used for screenshots from PNG to JPG.
Now take a screenshot to test that the changes has been made. If the file format is still a PNG, simply use the following command to refresh the MacOS system UI for the changes to take effect.
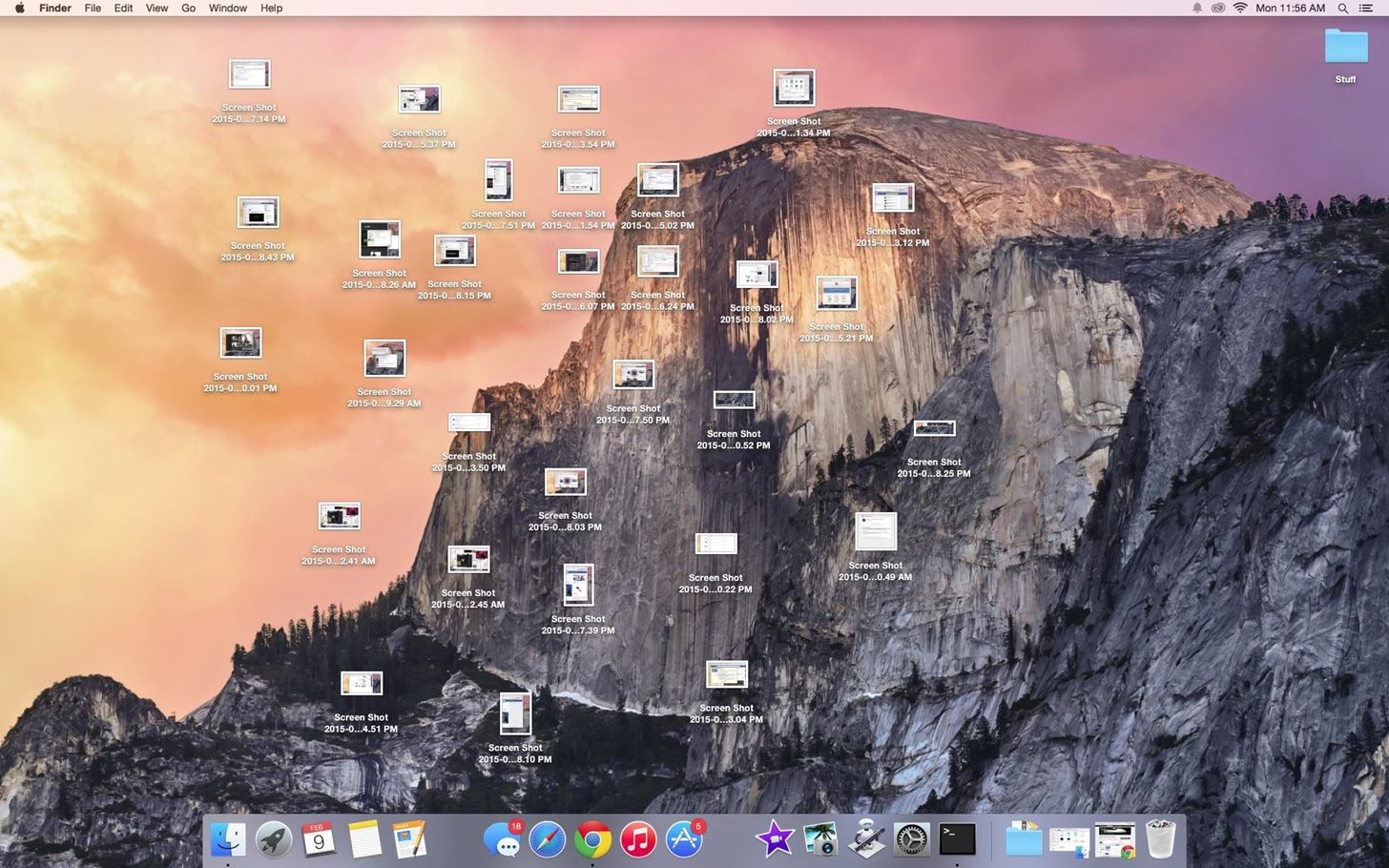
Other File Formats
How To Save Screenshot As Jpg On Mac

You can also use other file formats such as GIF, TIFF or PDF by simply amending JPG at the end of the command above to GIF if you wanted to use the GIF file format, see the examples below.
GIF – Graphics Interchange Format
TIFF – Tag Image File Format
PDF – Portable Document Format
PNG – Portable Network Graphics
That’s it. You have now successfully changed the default screenshot file format to JPG.
How useful was this guide?
Click on a star to rate it!
Average rating / 5. Vote count:
:max_bytes(150000):strip_icc()/001-how-to-save-picture-mac-4570947-292b124a503f46fd84350fd79bbd2813.jpg)
Be the first to rate this guide.
We are sorry that this guide was not useful for you!
How To Save Mac Screenshot As Jpeg
Help us to improve this guide!
Tell us how we can improve this guide?