More than a DICOM viewer, Athena DICOM Essential marks a new generation of software to view and manipulate medical images. Modern, with intuitive interface and the best cost-benefit of the market, Athena DICOM Essential provides the productivity and quality that every medical professional needs. The LEADTOOLS DICOM Viewer application can be used to view, edit, annotate and save DICOM images. This application is built using the LEADTOOLS Medical Imaging SDK. This is one of the sample applications that is shipped with LEADTOOLS, the award-winning SDK for programmers. The LEADTOOLS sample apps are intended to show developers some of the. Edgeview 2.0.8 for macos.
Sante DICOM Viewer Mac
Mac Dicom Viewer Free
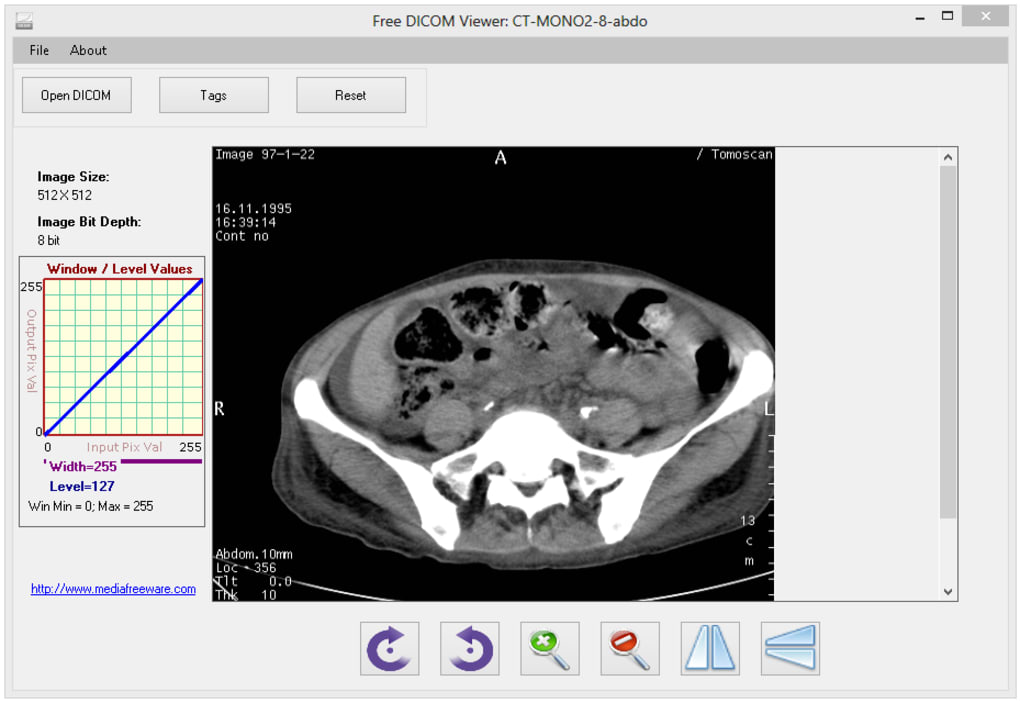
Pc Autoplay Dicom Viewer Free Download Mac
Configure and use DICOM network services(C-FIND/C-MOVE/C-STORE/C-GET/C-ECHO)ContentsDefinitionsDICOM ServicesThe DICOM protocol consists of many different services, most of which involve transmission of data over a network. The program supports the store, query/retrieve and echo services (C-STORE/C-FIND/C-MOVE/C-ECHO SCU). Store Service (C-STORE) The DICOM Store service is used to send images or other persistent objects to a PACS or workstation. Query Service (C-FIND) This service enables a workstation to find lists of images, studies/series and other objects stored in a PACS system. Retrieve Services (C-MOVE/C-GET) These services enables a workstation to retrieve studies/series from a PACS system. Echo Service (C-ECHO) This service enables a workstation to verify the connection and the communication with another workstation or a PACS system. DICOM communication protocol The communication protocol is an application protocol that uses TCP/IP to communicate between systems. DICOM files can be exchanged between two entities that can receive image and patient data in DICOM format. Communication between DICOM nodes Two DICOM nodes (workstations, PACS systems) can communicate if they know each other. That means, each system must know the AE Title, the IP address or hostname and the IP port of the other system. AE Title AE Title or AET is an abbreviation for Application Entity Title. An AE Title is used by an Application Entity (AE) to identify itself. AE Titles need to be locally unique and are typically managed by a system administrator. They are case-sensitive and 16 bytes long. They are to be configured prior to initializing a DICOM connection. IP Address An Internet Protocol (IP) address is a numerical identification (logical address) that is assigned to devices participating in a computer network utilizing the Internet Protocol for communication between its nodes. Although IP addresses are stored as binary numbers, they are often displayed in more human-readable notations, such as 192.168.100.1 . Usually can be translated into a hostname via the local hosts file, or the Domain Name System (DNS) resolver, and can be used instead of the hostname. Hostname A hostname is a domain name assigned to a host computer, and is translated into an IP Address via the local hosts file, or the Domain Name System (DNS) resolver. It can be used instead of an IP Address. Port TCP/IP protocol uses the notion of port numbers to identify sending and receiving application end-points on a host. Each side of a TCP connection has an associated 16-bit unsigned port number (1-65535) reserved by the sending or receiving application. Arriving TCP data packets are identified as belonging to a specific TCP connection by its sockets, that is, the combination of source host address, source port, destination host address, and destination port. Ports need to be locally unique and are typically managed by a system administrator. The numbers 104 and 11112 are usually used as IP Ports in DICOM networking, but any number between 1 and 65535 can be used, but it must be unique for the host (node/PC), and it must not be used from any other application. Back to contents Program configurationConfigure the Sante DICOM applicationSelect the menu command 'NetworkNetwork Setup'. A dialog box appears and allows you to insert the AE Title and the IP Port of Sante DICOM application. Also, it allows you to insert the AE Title, IP address and port of your PACS systems. Insert/Edit a PACS system Press the 'Insert' or 'Edit' buttons of the above dialog box. A new dialog box appears and allows you to insert the information of your PACS system. Back to contents Server configurationThe Sante DICOM application is compatible with the most DICOM PACS providers. Please advise your PACS software help file about AE configuration of your PACS server. Below are examples of the configuration of Sante PACS Server, Sante PACS Server PG and two of the most used free PACS servers, the ConQuest and the dcm4chee. All PACS servers have similar configuration with these ones.The Sante PACS Server and Sante PACS Server PG configuration Select the menu command 'NetworkNetwork Peer Setup' of Sante PACS Server or Sante PACS Server PG, and the network peer setup dialog box appears. Insert Sante DICOM Viewer Mac as a network peer Press the 'Insert' button of the above dialog box. A new dialog box appears and lets you to insert the AE Title and the IP Address and port of Sante DICOM Viewer Pro. The ConQuest configuration Select the 'Known DICOM providers' tab and insert the AE Title, IP Address and IP Port of Sante DICOM Application. Press the 'Save this list' button. The dcm4chee configuration Select the 'AE Management' tab, press the '+ new AET' button and insert the AE Title, IP Address and IP Port of Sante DICOM Application. Back to contents Send files/series to a PACS server (C-STORE service)Use the menu command 'FileSendSend To C-STORE SCP' to send the active DICOM file or DICOM series to a C-STORE SCP server. This command is active when you have opened one or more DICOM files and/or series, and you have configured the DICOM networking.AE Title combo box Selects a C-STORE SCP server. Echo button Tests the connection with the selected C-STORE SCP server. OK button Sends the selected entries to the selected C-STORE SCP server and closes the dialog box. Cancel button Interrupts the procedure and closes the dialog box. Back to contents Query and retrieve (C-FIND/C-MOVE services)Select the 'Network' tab from the mode selection control, in the lower left corner of the main window.The 'C-STORE SCP' tools in the upper left corner of the Network window allows the user to select the server from which the series/studies will be retrieved. The user must have already configured the known DICOM servers as described in the section Configuration. The combo box 'AE Title' contains all the known DICOM servers, and the user can select from this combo box the desired series/study source. The button 'Refresh AE Titles' allows the user to refresh the contents of the combo box 'AE Title' if he has just added new servers with the Configuration procedure. The button 'Echo' allows the user to determine if a server is alive add it can answer to find/retrieve queries. The button 'Settings' allows the user to configure the network. The program has four buttons that allows the user to query the selected server. The 'Today' button ask the server for the series/studies of the current date. The 'Yesterday' button ask the server for the series/studies of the previous of the current date. The 'Last 7 Days' button ask the server for the series/studies of the last seven days. The 'Search All' button ask the server for all the series/studies. The user can fine tune the query by adding more information about the desired results, like the patient name, the patient ID etc. The results of the queries are displayed in the Study and Series lists. The user can retrieve the desired series/studies by selecting them in the list and pressing the corresponding 'Retrieve' button. If the user wish the program to load automatically in the main window the just arrived series/studies, he must have the option 'Open study/series when retrieved' enabled. Back to contents The log windowUse the menu command 'ViewView Network Report' to view all the network logs. The program keeps a log for every network activity, and display them in the Network Report dialog box.To view the details of the log of an activity, double click the row of this activity. Back to contents Configure the DICOM printersUse the menu command 'NetworkDICOM Printer Setup' to configure the DICOM printers of your network. The dialog box below allows you to insert the AE title, the IP address and the IP port of your DICOM printers.Select a DICOM printer row and press 'Delete' button, to delete the selected printer. Select a DICOM printer row and press 'Echo' button, to check the connection with the selected printer. Press the 'Insert' or 'Edit' button, a new dialog box appears and allows you to insert the information of your DICOM printer. Back to contents |