What is DataExplorer
Uninstalling programs from macOS is one of the easiest ways to remove or delete programs from your Mac computer. Unlike in Windows OS where programs come with their own uninstallers, deleting Mac apps is generally as straightforward as dragging the app icon to trash from the Application folder. How to Uninstall A Program on Mac. To delete a program on Mac, you can follow the instructions below. (1) Open Finder on Mac and click 'Applications' option to preview all programs installed on your Mac. (2) Find and right-click the target program from the list, then click 'Move to Trash' option to uninstall it from your Mac right away.
DataExplorer is a malicious app that belongs to the Adware category. Adware is type of malware that can cause problems for your MAC. It can generate numerous additional pop-up, banner, pop-under and in-text link advertisements flooding on your web browser; collect your personal information like login details, online searches, etc; run in the background and drag down your Mac running speed; give more chances for other adware, PUPs even malware to get on your machine.
The worst is, DataExplorer may monetize its functionality by gathering privacy info from your surfing sessions. This confidential info, later, can be easily used for marketing purposes. This puts your privacy information at a security risk. So, we advise you remove it immediately. This will also prevent the adware from tracking your online activities. A full DataExplorer removal can be easily carried out using manual or automatic solution listed below.
How does DataExplorer get on your computer
Adware gets onto MAC computers by being attached to certain freeware. So always read carefully the installation screens, disclaimers, ‘Terms of Use’ and ‘Software license’ appearing during the install process. Additionally pay attention for third-party software which are being installed along with the main program. Ensure that you unchecked all of them! Also, run an ad blocking tool that will allow to stop suspicious and illegitimate webpages.
Threat Summary
| Name | DataExplorer |
| Type | adware software, potentially unwanted application (PUA), Mac malware, Mac virus |
| Detection Names | Trojan-Downloader.OSX.Adload, Adware.MAC.Generic, Adware/Adload!OSX, MacOS.Agent-MT, ApplicUnwnt, Osx.Adware.Cimpli, Program:MacOS/Vigram.A and OSX.Trojan.Gen |
| Distribution | Freeware installers, fake updaters, torrent downloads and misleading pop up ads |
| Symptoms | Your web browser is redirected to web pages you did not want, you experience a lot of of unexpected pop-up windows, new entries appear in your Applications folder, an unwanted toolbar appears in your web browser, unwanted changes in your internet browser such as using a new default search engine, speed test good but internet slow. |
| Removal | DataExplorer removal guide |
How to remove DataExplorer from Mac
When the adware software gets installed on your MAC without your knowledge, it is not easy to delete. In many cases, there is no Uninstall program which simply remove DataExplorer from your machine. So, we suggest using well-proven free adware removal tool such as MalwareBytes Anti Malware. But the best solution to get rid of DataExplorer will be to perform several manual steps, after that additionally run antimalware utilities.
To remove DataExplorer, use the following steps:
Remove unwanted profiles on Mac device
DataExplorer can install a configuration profile on the Mac system to block changes made to the browser settings. Therefore, you need to open system preferences, find and delete the profile installed by the adware.
Click the System Preferences icon ( ) in the Dock, or choose Apple menu ( ) > System Preferences.
In System Preferences, click Profiles, then select a profile associated with DataExplorer.
Click the minus button ( – ) located at the bottom-left of the Profiles screen to remove the profile.
Note: if you do not see Profiles in the System Preferences, that means there are no profiles installed on your Mac device, which is normal.
Delete DataExplorer associated software by using the Finder
Check the list of installed software and delete all unknown or suspicious programs. This is an important step, it so often happens that browser hijackers, adware and PUPs are built into free applications, so by removing these applications you can get rid of intrusive ads and web browser redirects.
Make sure you have closed all web browsers and other applications. Next, uninstall any unknown and suspicious applications from machine using the Finder.
Open Finder and click “Applications”.
Look around the entire list of software installed on your computer. Most probably, one of them is the DataExplorer adware software. Choose the suspicious program or the program that name is not familiar to you and remove it.
Drag the suspicious application from the Applications folder to the Trash.
Most important, don’t forget, choose Finder -> Empty Trash.
Remove DataExplorer related files and folders
Now you need to try to find DataExplorer related files and folders, and then delete them manually. You need to look for these files in certain directories. To quickly open them, we recommend using the “Go to Folder…” command.
How To Uninstall App In Mac Pro
DataExplorer creates several files, these files must be found and removed. Below is a list of files associated with this unwanted program.
- /Library/LaunchDaemons/com.DataExplorer.system.plist
- ~/Library/LaunchAgents/com.DataExplorer.service.plist
- /Library/Application Support/.(RANDOM)/System/com.DataExplorer.system
- ~/Library/Application Support/.(RANDOM)/Services/com.DataExplorer.service.app
Some files created by DataExplorer are hidden from the user. To find and delete them, you need to enable “show hidden files”. To do this, use the shortcut CMD + SHIFT + . Press once to show hidden files and again to hide them. There is another way. Click Finder -> Applications -> Utilities -> Terminal. In Terminal, paste the following text: defaults write com.apple.finder AppleShowAllFiles YES
Press Enter. Hold the ‘Option/alt’ key, then right click on the Finder icon in the dock and click Relaunch.
Click on the Finder icon. From the menu bar, select Go and click “Go to Folder…”. As a result, a small window opens that allows you to quickly open a specific directory.
Check for DataExplorer generated files in the /Library/LaunchAgents folder
In the “Go to Folder…” window, type the following text and press Go:/Library/LaunchAgents
This will open the contents of the “/Library/LaunchAgents” folder. Look carefully at it and pay special attention to recently created files, as well as files that have a suspicious name. Move all suspicious files to the Trash. A few examples of files: installapp.plist, macsearch.plist, com.machelper.plist, com.net-preferences.plist, com.google.defaultsearch.plist, , com.DataExplorer.service.plist and search.plist. Most often, adware, browser hijackers and PUPs create several files with similar names.
Check for DataExplorer generated files in the /Library/Application Support folder
In the “Go to Folder…” window, type the following text and press Go:/Library/Application Support
This will open the contents of the “Application Support” folder. Look carefully at its contents, pay special attention to recently added/changed folders and files. Check the contents of suspicious folders, if there is a file with a name similar to com.DataExplorer.system, then this folder must be deleted. Move all suspicious folders and files to the Trash.
Check for DataExplorer generated files in the “~/Library/LaunchAgents” folder
In the “Go to Folder…” window, type the following text and press Go:~/Library/LaunchAgents
Proceed in the same way as with the “/Library/LaunchAgents” and “/Library/Application Support” folders. Look for suspicious and recently added files. Move all suspicious files to the Trash.
Check for DataExplorer generated files in the /Library/LaunchDaemons folder
In the “Go to Folder…” window, type the following text and press Go:/Library/LaunchDaemons
Carefully browse the entire list of files and pay special attention to recently created files, as well as files that have a suspicious name. Move all suspicious files to the Trash. A few examples of files to be deleted: com.search.system.plist, com.macsearch.system.plist, com.machelper.system.plist, com.DataExplorer.system.plist and com.installapp.system.plist. In most cases, adware, PUPs and browser hijackers create several files with similar names.
Scan your Mac with MalwareBytes
You can get rid of DataExplorer related files automatically through the use of MalwareBytes Free. We suggest this free malicious software removal tool because it may easily remove potentially unwanted programs, adware software, browser hijackers and toolbars with all their components such as files, folders and system entries.
- MalwareBytes Anti Malware (MBAM) can be downloaded from the following link.Malwarebytes Anti-malware (Mac)
18690 downloads
Author: Malwarebytes
Category: Security tools
Update: September 10, 2020 - Once the download is finished, please close all programs and open windows on your Apple Mac. Run the downloaded file. Follow the prompts.
- The MalwareBytes AntiMalware will start and open the main window.
- Further, press the “Scan” button for checking your computer for the DataExplorer adware software. Depending on your MAC OS, the scan can take anywhere from a few minutes to close to an hour. While the MalwareBytes Anti Malware (MBAM) is scanning, you can see count of objects it has identified either as being malware.
- When MalwareBytes AntiMalware has completed scanning, MalwareBytes Anti Malware will create a list of unwanted applications and adware.
- In order to remove all threats, simply click the “Remove Selected Items” button.
- Close the AntiMalware and continue with the next step.
Remove DataExplorer from Safari, Chrome, Firefox
Annoying DataExplorer adware software or other symptoms of adware software in your browser is a good reason to locate and delete malicious add-ons. This is an easy method to restore browsers settings and not lose any important information.
| Google Chrome | Mozilla Firefox |
|---|---|
You can also try to get rid of DataExplorer by reset Chrome settings. |
If you are still experiencing problems with DataExplorer adware removal, you need to reset Mozilla Firefox browser. |
| Safari | |
|
How to stay safe online
The AdGuard is a very good ad blocker program for the Safari, Chrome and Firefox, with active user support. It does a great job by removing certain types of intrusive advertisements, popunders, pop ups, annoying new tab pages, and even full page advertisements and website overlay layers. Of course, the AdGuard can stop harmful web pages automatically or by using a custom filter rule.
- AdGuard can be downloaded from the following link.AdGuard for Mac download
3172 downloads
Author: © Adguard
Category: Security tools
Update: January 17, 2018 - After downloading is done, launch the downloaded file. You will see the “Setup Wizard” program window. Follow the prompts.
- When the setup is done, press “Skip” to close the installation program and use the default settings, or click “Get Started” to see an quick tutorial that will help you get to know AdGuard better.
- In most cases, the default settings are enough and you do not need to change anything. Each time, when you launch your Apple Mac, AdGuard will start automatically and stop annoying advertisements, block malicious and misleading web-sites.
Finish words
After completing the steps above, your Apple Mac should be clean from this adware and other malware. The Safari, Chrome and Mozilla Firefox will no longer open any unwanted ads when you browse the World Wide Web. Unfortunately, if the step-by-step tutorial does not help you, then you have caught a new adware, and then the best way – ask for help.
Please create a new question by using the “Ask Question” button in the Questions and Answers. Try to give us some details about your problems, so we can try to help you more accurately. Wait for one of our trained “Security Team” or Site Administrator to provide you with knowledgeable assistance tailored to your problem with the DataExplorer adware.
(1 votes, average: 5.00 out of 5)Loading..
If you searching for the best uninstaller for Mac that can help you to remove apps easily then you are in the right place. Here we’re going to discuss the best uninstaller software for Mac. The process of uninstalling an app on your Mac looks like an easy task but it’s quite difficult to remove all the trash of the particular app.
You might have thought that uninstalling Mac apps is going to delete the app permanently but there are some files and folders which are left behind. You have to remove them manually with the help of Mac uninstaller apps.
Here’s the list of the top best app uninstaller software to uninstall any unwanted application on your Mac.
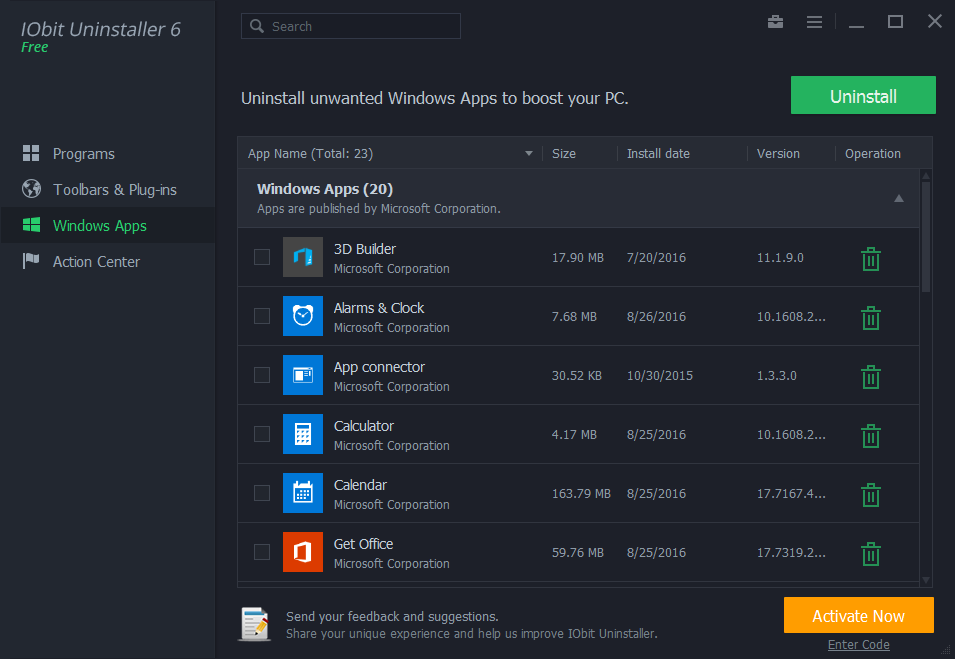
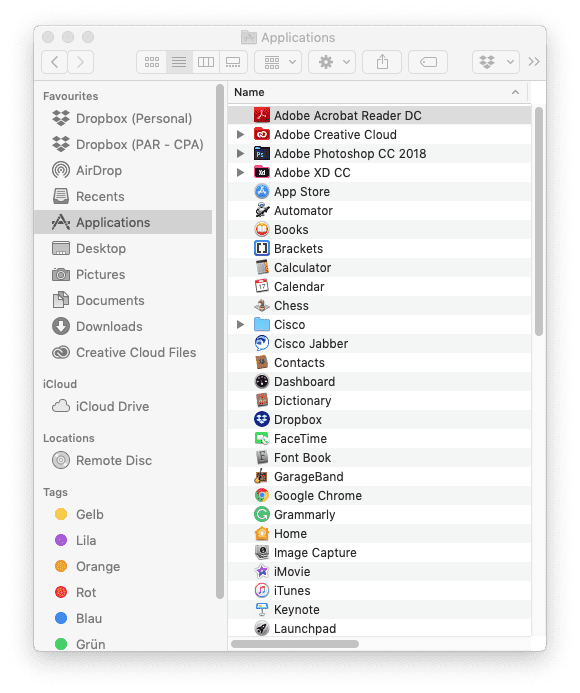
Also Read: Best Uninstaller for Windows 10
Contents
- 1 Best Free Uninstaller For Mac
- 1.1 1. Cleanmymac
- 1.2 2. Iobit Macbooster 8
- 1.3 3. Appcleaner and Uninstaller
- 1.4 4. AppZapper
- 1.5 5. Omni remover 3
- 1.6 6. CleanGeeker
Best Free Uninstaller For Mac
1. Cleanmymac
- Latest Version: 4.8.6
- Compatibility: Support macOS 10.10 and higher
- Free Version: Free Trial Available
This is one of the best Mac app remover software which helps to remove unwanted files and folders of the app. Cleanmymac X also helps to clean junk files, broken downloads, caches and helps in recovering storage space on Mac. This Mac Apps remover software protects your Mac from viruses, adware, malware, and other malicious threats.
Features
- Advanced Mac uninstaller tool
- Single click work
- Uninstall the application in bulk
Pricing
- Free Trial Version
- Plan for 1 Mac – $39.95 /1 Year
- Plan for 2 Mac – $62.95 /1 Year
2. Iobit Macbooster 8
- Latest Version: NA
- Compatibility: Support OS X 10.9 or later(compatible with macOS Big Sur)
- Free Version: Free Trial Available
This program is one of the best uninstaller programs for Mac and maximum users trust this program. This program is easier to use which helps in cleaning the unwanted files and junk files associated with the application.
Features
- The latest version is a very effective and good user interface
- The stool is available for a cheap price
- The working is quite simple
- Completely remove the app
Pricing
- Free Trial Version
- Plan for 1 Mac – $29.95 /1 Year
- Plan for 2 Mac – $49.95 /1 Year
3. Appcleaner and Uninstaller
- Latest Version: 7.4.1
- Compatibility: Support macOS 10.10 +
- Free Version: Free Trial Available
App cleaner and uninstaller is one of the best Mac apps uninstaller after Cleanmymac X. The important function of this particular uninstaller is to completely scan your Mac and provide a list of applications that are installed on your system. This tool helps to remove all the files of the deleted app.
Features
- The application size is quite small
- It completes deleting all plugins and widgets
- Application get updated automatically
- An open application is secured with this program
Pricing
- Free Trial Version
- Plan for 1 Mac – $19.90 /1 Year
- Plan for 5 Mac – $64.65 /1 Year
4. AppZapper
- Latest Version: NA
- Compatibility: Support macOS 10.10 + and higher
- Free Version: Free Trial Available
AppZapper has a unique interface which makes it quite interesting. These best free uninstaller apps for Mac follow the tradition of drag and drop. You can easily drag and drop an app if you want to delete it in the AppZapper interface.
This installer has a function that helps to find all the files related to unwanted applications. This is one of the good application uninstallers from Mac as it secures and save your license and also registration information of the app purchased.
Diagnostics and recovery toolset 10. Features
- Easy to understand
- Drag and drop functions are quite easy
- It has a free trial
Pricing
- Free Trial Version
- Plan for 1 Mac – $19.95/1 Year
- Plan for 5 Mac – $34.95 /1 Year
- Plan for 10 Mac – $97.00 /1 Year
5. Omni remover 3
- Latest Version: V3.3.0
- Compatibility: Runs on macOS Big Sur
- Free Version: Free Trial Available
This is the last best uninstaller apps for Mac on the list. This program is finally got updated and there are a lot of features that make it quite an amazing Mac uninstaller.
This program provides a quick installation of the apps and has a good user interface
Features
- The user interface is very effective
- Easy to process operations
- Contains a lot of advanced features
Pricing
- Free Trial Version
- Plan for 1 Mac – $15.99/1 Year
- Plan for 1 Mac – $19.99 /Lifetime
- Plan for 3 Mac – $29.99 /Lifetime
6. CleanGeeker
- Latest Version: 4.8.3
- Compatibility: Available on macOS 10.15/10.14/10.13/10.12
- Free Version: Free Trial Available
This is one of the best uninstaller apps for Mac which is developed by tunes bro. It also has a good user interface which makes its interface quite amazing. This is the last on the list but has some mind-blowing features.
Feature
- Remove any application in one click
- It easily scans and deletes junk files
- All associated files can be removed easily
- Clean up memory and boost the overall system speed.
Pricing
- Free Trial Version
- Plan for 1 Mac – $35.95/1 Year
Uninstall Programs On Mac Free Full
What is the Best uninstaller for Mac?
Cleanmymac X is top uninstaller for MAC. This tool has been continuously ranked on the list because of its smooth and easy functioning.
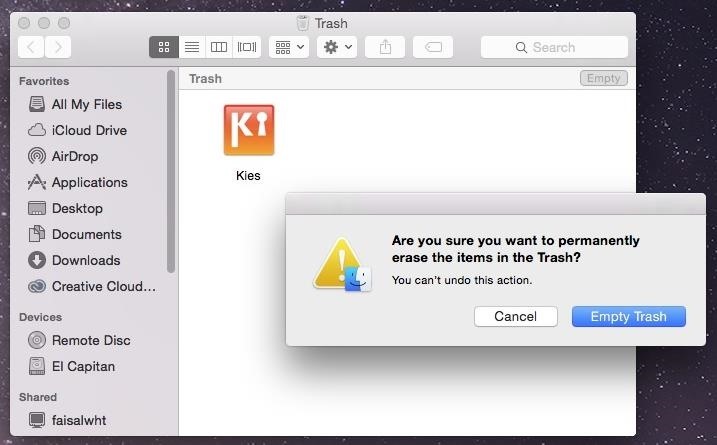
:max_bytes(150000):strip_icc()/003-how-to-uninstall-apps-on-the-mac-b4a5edaead6441d1ad443581e8732fa6.jpg)
How do I uninstall a program on a Mac?
Using any of the tools listed above you are able to easily uninstall and remove applications on your MAC.
How do I empty my Mac cache?
This listed software has an inbuilt function of cleaning your cache. All of them have this feature.
Also, Read
Uninstall Programs On This Computer
Comment below your suggestions. We are waiting to hear from you