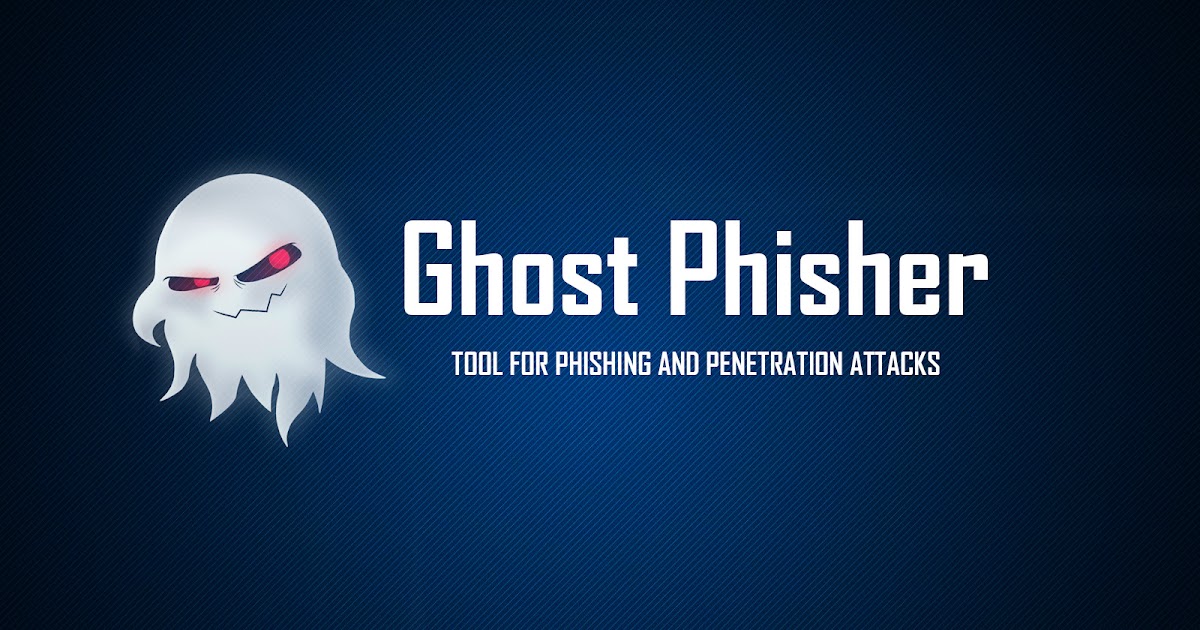Sep 15, 2021 Garmin Training Center (Training Center.exe). Track and analyze your fitness activities with Garmin Training Center. Use it to review activity history as well as create workouts and send them to your Garmin fitness device. Sep 21, 2021 Fitbit Connect (Fitbit Connect.exe) free download, latest version 2.0.2.7066, Fitbit Connect is a Windows utility that allows you to sync your data from Fitbit devices. Fitbit will help you tell your weight, height, calories, etc. Enter your Mac login password, if prompted, and then click Install Software. (This is the password that you use to log in to your Mac.) The software begins to install. Click Close when the installation is finished. If Office installation fails, see What to try if you can't install or activate Office for Mac.
- X11 for Windows and Mac. X11 is a remote-display protocol used by Linux/Unix machines, including the Linux machines at Thayer. By running an X11 program (known as a server) on your computer, you can access graphical Linux programs remotely through an SSH client. In addition some.nix applications ported to macOS do not run natively under the.
- Download PuTTY for Mac and Installation Guide. PuTTY is a free, highly configurable and open-source SSH client which makes it convenient to connect to a remote server and transfer files over the network.
Overview
The X Window System (also known as X11, or just X) is a software package and network protocol that lets you interact locally, using your personal computer's display, mouse, and keyboard, with the graphical user interface (GUI) of an application running on a remote networked computer.
You can use X forwarding in an SSH session on your personal computer to securely run graphical applications (X clients) installed on the Indiana University research supercomputers.
Xterm Download Mac
Requirements
For X forwarding in SSH to work, your personal computer must be running an X server program. The X server program manages the interaction between the remote application (the X client) and your computer's hardware.
Most Linux distributions have the X server installed, but if your personal computer is running Windows or macOS, you will most likely need to install and run an X server application. For example:
- For Windows, download and install Xming. For X forwarding to work, you'll need to start Xming before connecting to the remote system with your SSH client (for example, PuTTY).
- For macOS, download and install XQuartz. For X forwarding to work, you'll need to start XQuartz before making an SSH connection to the remote system. Once XQuartz launches, you can use X forwarding with SSH from the Terminal or from the
xtermapplication in XQuartz.
Additionally, your personal computer's SSH terminal application must have X11 forwarding enabled:
- In Linux, the SSH terminal supports X forwarding by default.
- In macOS, you may need to edit your
ssh_configfile (typically found at/etc/ssh/ssh_configor~/.ssh/config) if you have trouble using X forwarding. Ifssh_configincludes#X11Forwardingno(or justX11Forwarding no), uncomment out the line (remove the leading#), and change it toX11Forwarding yes. - In PuTTY for Windows, you can enable X forwarding in new or saved SSH sessions by selecting Enable X11 forwarding in the 'PuTTY Configuration' window (Connection > SSH > X11).
Also, the remote computer's SSH application must be configured to accept X server connections. The IU research supercomputers all have SSH configured to allow X forwarding (trusted mode only). Serial number for artlantis 6 serial.
Use SSH with X forwarding
Linux or macOS
To use SSH with X forwarding on your Linux or macOS personal computer to run an X client application installed on an IU research supercomputer:
- Open your SSH terminal client.
- On the command line, enter (replacing
usernamewith your IU username):- For Big Red 3:
- For Carbonate:
- For Quartz:
- Log in with your IU username and passphrase, and then confirm your identity with Duo two-step login.
To test if X forwarding is working, try running xclock; on the command line, enter:
If X forwarding is working, the xclock graphical clock will appear on your personal computer's desktop.
PuTTY for Windows
To use SSH with X forwarding in PuTTY for Windows:
- Launch your X server application (for example, Xming).
- Make sure your connection settings for the remote system have Enable X11 forwarding selected; in the 'PuTTY Configuration' window, see Connection > SSH > X11.
- Open an SSH session to the desired remote system:
System Hostname Big Red 3 bigred3.uits.iu.eduCarbonate carbonate.uits.iu.eduQuartz quartz.uits.iu.edu - Log in with your IU username and passphrase, and then confirm your identity with Duo two-step login.
To test if X forwarding is working, try running xclock; on the command line, enter:
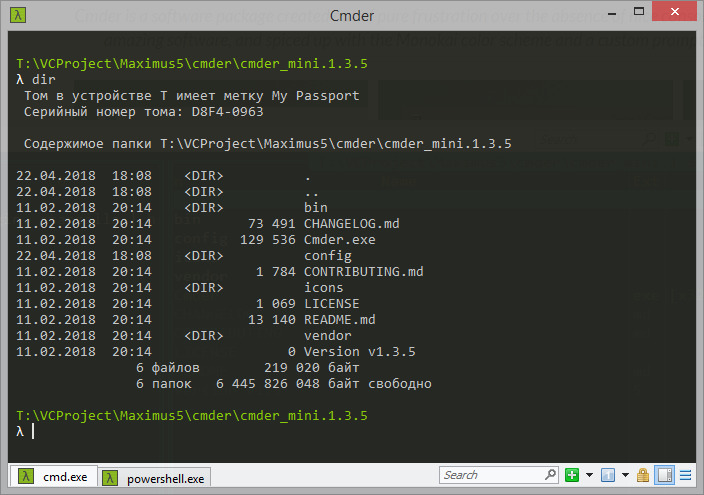
If X forwarding is working, the xclock graphical clock will appear on your personal computer's desktop.
Use X forwarding for interactive sessions
To use X forwarding for an interactive session on an IU research supercomputer:
- SSH to an IU research supercomputer with X forwarding enabled (for help, see the instructions above).
- Use the Slurm
sruncommand with the--x11flag to request an X11-enabled interactive session; for more, see the Interactive jobs section of Use Slurm to submit and manage jobs on high performance computing systems. - When the requested resources are allocated to your job, you will be placed at the command prompt on a compute node. From there, you can launch graphical X applications (for example,
xterm), as well as your own binaries.Depending on the application and your user environment, you may need to load the module for the desired X client before launching the application; for help, see Use modules to manage your software environment on IU research supercomputers.
Xterm Mac Download Windows 10
Get help
Research computing support at IU is provided by the Research Technologies division of UITS. To ask a question or get help regarding Research Technologies services, including IU's research supercomputers and research storage systems, and the scientific, statistical, and mathematical applications available on those systems, contact UITS Research Technologies. For service-specific support contact information, see Research computing support at IU.
SecureCRT for Windows7 connected to several servers | |
| Developer(s) | VanDyke Software |
|---|---|
| Initial release | October 4, 1995; 25 years ago |
| Stable release | |
| Platform | Windows, Mac OS X, Linux, Unix |
| Type | Terminal emulator |
| License | Proprietary |
| Website | VanDyke Software, Inc. |
SecureCRT is a commercial SSH and Telnet client and terminal emulator by VanDyke Software. Originally a Windows product, VanDyke added a Mac OS X version[1] and Linux version.[2]
History[edit]
SecureCRT is a GUI-based telnet client and terminal emulator originally called CRT. It was first released in the autumn of 1995 by VanDyke Software.[3][4] Originally released as a premium version of CRT with support for SSH encryption, SecureCRT later absorbed the CRT product entirely. The program is part of a line of networking software which includes SecureFX, a file transfer client with SSL capability, and VShell, an SSH server.
SecureCRT and SecureFX can be started from within each other and use a combined host information list. A separately-sold pack of command-line tools (e.g., scp, modeled after the Unix command of the same name) for use with VShell is also sold by the company. All offerings are commercialware.
Features[edit]
- Graphical user interface with tab support and configurable sessions
- Extensive protocol support (SSH1, SSH2, RDP, Telnet, Telnet over SSL, Rlogin, Serial, TAPI)
- Support for a large number of ciphers: AES-128, AES-192, AES-256, AES-128-CTR, AES-192-CTR, AES-256-CTR, Twofish, Blowfish, 3DES, and RC4
- Advanced SSH features including public key assistant, X.509, smart card and GSSAPI support, X11 forwarding, tunneling of other protocols,
- Advanced terminal emulation capabilities (VT100, VT102, VT220, ANSI, SCO ANSI, Wyse 50/60, Xterm, and Linux terminals) with full Unicode support
- 128,000-line scrollback and unlimited logging capabilities
- WSH Scripting support, meaning it can be programmed in VBScript, JScript, PerlScript, ooRexxScript, PythonScript, TclScript, PHPScript, variants of Delphi, Rexx, Basic, and any other available WSH scripting engines.
- File transfers available via SecureFX integration
- FIPS compliance[5][6]
Compatibility[edit]
SecureCRT runs on Windows XP, Windows Vista and Windows 7, Windows 8, Windows 10. It also runs on the Windows Server series of operating systems.[7] For Windows Vista and later, a 64-bit version is available for download.
SecureCRT is also available for Mac OS X[1][8] and Linux.
Export restrictions[edit]
SecureCRT is developed in New Mexico, and is therefore subject to United States export restrictions.
References[edit]
- ^ ab'SecureCRT for Mac OS X'. Vandyke.com. Retrieved 2017-06-13.
- ^'Press Release: SecureCRT 6.7'. Vandyke.com. Retrieved 2017-06-13.
- ^'Company Background'. Vandyke.com. Retrieved 2017-06-13.
- ^'Google Groups'. Groups.google.com. Retrieved 2017-06-13.
- ^'VanDyke Software - FIPS Informationm'. Vandyke.com. Retrieved 2017-06-13.
- ^'Archived copy'(PDF). Archived from the original(PDF) on 2010-11-07. Retrieved 2010-08-26.CS1 maint: archived copy as title (link)
- ^'Download - SecureCRT Telnet and SSH client for Windows, Mac, and Linuxm'. Vandyke.com. Retrieved 2017-06-13.
- ^'VanDyke launches Mac beta of SecureCRT remote access app - (Aug 04) - MacNN'. Macnn.com. Retrieved 2017-06-13.