iPhoto is a photo editing program developed by Apple that was included in Mac system as standard software package. The program enables the users to perform an array of functions like organizing photos, creating slide shows, tagging people, editing photos, printing and sharing photos. The detailed features of the program are listed as below.
- How To Download Photos From Iphone 4 To Macbook Pro
- How To Import Photos From Iphone 4 To Mac
- Importing Photos From Icloud
Open the Photos app on your iPhone and select the items you'd like to transfer to your computer. After the selection, tap the 'Share' button and choose 'AirDrop' 'your Mac'. On your Mac, choose 'Accept' in the prompt to receive the photos from your iOS device.
- You can connect your device using a USB or USB-C cable or using a Wi-Fi connection. To turn on Wi-Fi syncing, see Sync content between your Mac and iPhone or iPad over Wi-Fi. In the Finder on your Mac, select your device in the sidebar, then select Photos in the button bar. In the folders list, deselect the checkbox of the albums or folders you.
- Click the Import To pop-up menu at the bottom left-side of the interface to specify a folder where you want your iPhone photos to be save on Mac. Select the iPhone photos you want to import, and then press Import button at the bottom right-corner to download only those photos to the Mac; or press the Import All button to import all the.
- Way 4: How to Download Pictures from iPhone to Flash Drive with iCloud. Before you transfer photos from iPhone to USB with iCloud, be sure to connect your phone to a stable Wi-Fi network. And just be patient during the use, for you may need to sync images to the cloud storage for hours, if you have a deal of stuff to cope with.
- You can also use this tool (to transfer photos/videos/music, more to Any Mac/Windows. Get MacX MediaTrans for free to copy files betwe.
Part 1. Features for iPhoto and Comparison Between iPhoto and Photos
Features for iPhoto
1. Importing photos and videos: iPhoto allows the users to import their photos from their digital cameras, hard-drives, CDs, DVDs and other storage devices like USB flash drives to the photo library on Mac. The program also allows importing the videos from the digital cameras and all this without any need for additional software. Thus using the program, you can backup iPhone photos to iPhoto alternative – Photos as well.
2. Organizing photos: The program allows to properly organize the photos on various basis, like Faces, events and places. Once the photos are imported to Mac, they can be labeled, sorted, titled and thus organized in an efficient manner for better experience. If you face situation when iPhoto can't recognize iPhone, disconnect the phone and connect again.
3. Editing photos: iPhoto comes packed with decent editing tools so as to improve the overall quality of the captured images. Some of the photo editing tools of the program include adjustment to contrast and brightness, red-eye filter, resizing and cropping tools, adding effects and others. The program also supports editing the videos, but it is limited only to trimming of the clips.
4. Sharing photos: Another interesting feature of iPhoto is sharing the images through multiple options like Twitter, iMessage, Facebook and Flickr. Thus, using this program you can create interesting slideshows and send them to your friends or family.
How To Download Photos From Iphone 4 To Macbook Pro
5. Support multiple file formats: The iPhoto program supports majority of the common image file formats so that images from cameras and other sources can be easily imported to the Mac system. The program also supports the Raw format of the images.
6. Sharing through iCloud Photo Stream: The program also enables the users to create as well as share the iCloud Photo Stream on the basis of public as well as invitation.
The iPhoto program was included on every Mac system from the year 2002 to 2015, after which it was replaced with the latest “ Photos” application from OS X Yosemite v10.10.3 or higher . Thus, if you are looking for solution on how to import photos from iPhone to iPhoto or to the latest Photos app, read below.
Comparsion Table between iPhoto and Alternative - Photos
| Features/Program | iPhoto | Photos |
|---|---|---|
Speed | Struggling speed | Faster and smoother |
Organization of Photos | Decent organization of photos | Adopts iOS look with separate section for videos, photos, Projects, Photo Stream and Shared Albums. |
| Marking Favorites | Use Rating system to mark favorite photos. | Photos can be marked favorite with a single click. |
| Space Used by App | The app takes 1.7GB of space. | The app takes only 66MB space and good for Mac with limited hard drive. |
| Additional Features | N/A | Images are grouped on basis of location and date, like iOS devices. Better images editing features compared with iPhoto. |
Part 2. Why Do We Need to Transfer Photos from iPhone to iPhoto/Photos
Photos captured on iPhone takes up lots of space which can quickly fill up your device and thus leaving only a little space for storing other data and information. In such situations, it will be best to transfer the images to Mac on its Photos application. There are many reasons which may lead to the condition where you need to import photos from iPhone to iPhoto alternative- Photos and below listed are the most common ones:
1. Creating storage on iPhone: One of the major reasons to import photos from iPhone to iPhoto alternative-Photos is creating some storage space on iPhone. Due to good quality camera and features in iPhone, lots of images are captured using the device which quickly fills up the space. Thus, in order to free some space the images can be transferred to Photos app on Mac.
2. Creating backup of photos: Images are definitely one of the most prized possessions on your iPhone and losing them would be no less than a nightmare. Thus in order to prevent any unforeseen conditions, it is always better to have backup of photos and this can be done when you import iPhone photos to iPhoto alternative - Photos.
3. Editing images: The Photos app on Mac comes loaded with an array of editing tools so as to improve the overall quality of the images. Transferring images from iPhone to Photos enables the users to edit these images using Photos app.
4. Creative use of images: When you import iPhone photos to iPhoto alternative - Photos, you can use these images creatively like making slide show, presentations and others as per requirements.
5. Using third party apps on images: If you wish to use some third party apps over the captured images on iPhone, then you would first need to transfer them to Mac on your Photos program.
Besides the above given common conditions, there are many other situations where you may need to transfer images from iPhone to Photos on Mac.
Part 3. How to Import Photos from iPhone to iPhoto/Photos (Only import photos in Camera Roll)
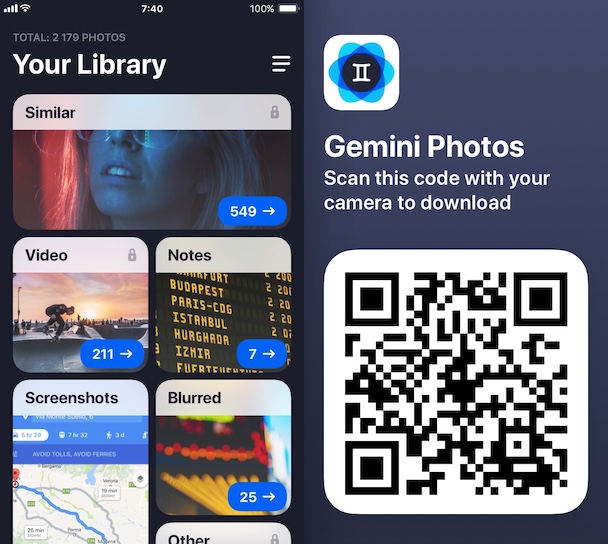
Photos is the latest app by Apple that has replaced its earlier iPhoto program. Though the basic features and functioning of Photos is similar like iPhoto, there are a few improvement and changes so as to enhance your overall experience. You can import photos from iPhone to iPhoto’s alternative Photos for backup or any other reason as listed in the above part of the article. So if you get stuck in a situation on how to transfer photos from iPhone to iPhoto alternative-Photos, read below.
Steps to Import Photos from iPhone to iPhoto's Alternative Photos
Step 1 Connect iPhone to Mac and open Photos.
Using a USB cable, connect your iPhone to your Mac computer. Now open the “Photos” app on your Mac and the connected iPhone will be detected by the app.
Step 2/span> Select Photos and import
Select the images from the iPhone that you wish to import to Photos app. Next tap on option of “Import Selected” on the top menu bar and the selected images will be transferred to Photos.
In order to import all the iPhone images tap on option of “Import All New Items” and all the photos that have not been imported earlier will now be transferred to Photos App.
How To Import Photos From Iphone 4 To Mac
If you wish to delete the images on iPhone after importing to Photos, check the option of “Delete items after import”.
Using the above steps you can upload iPhone photos to iPhoto alternative - Photos easily.
Part 4. How to Transfer Photos from iPhone to iPhoto/Photos With Wondershare TunesGo (Import photos in Camera Roll and Photos Library)
iPhoto/Photos being the official software of the Apple, are the regular tools to transfer photos between Mac and iOS devices, but both of the tools can only import photos from Camera Roll/All Photos, the photos synced by iTunes or from other sources in Photo Library can't be transferred. Thus, in order to overcome problems faced while transferring photos from iPhone to Mac, using third party software proves to be an ideal solution. Though there is a long list of software that will assist in transferring photos, but if you are searching for a simple yet effective tool, then TunesGo will prove to be an apt choice. TunesGo from Wondershare is excellent software that allows to transfer photos, videos, audio books and other content between Mac, PC and iOS devices without any restrictions of iTunes. Using this software, you smoothly transfer all your images to Photos on Mac system without any hassles. Thus if you are looking for option on how to transfer photos from iPhone to iPhoto alternative - Photos without iTunes, read the following part of the article.
Wondershare TunesGo - Phone Manager
- Directly transfer photos, music, videos and contacts between Apple devices. No iTunes needed
- Transfer photos, audio and video from iDevice to iTunes and PC.
- Make any photos or video from Apple devices or PC to GIF images
- Import and convert music and video to iDevice friendly formats.
- Delete photos/videos by batch with a single click.
- De-duplicate the repeated contacts
- Selectively transfer exclusive files
- Fix & optimize ID3 tags,covers,song information
- Export & Backup text messages, MMS & iMessages
- Import & Export contacts from major address books
- Transfer music, photos without iTunes restrictions
- Perfectly backup/restore iTunes library.
- Be compatible with all iOS devices, including iPhone 6S, iPhone 6, iPad Air, iPad mini etc.
- Fully compatible with iOS 11
Steps to transfer Photos from iPhone to iPhoto/Photos without iTunes using TunesGo
Step 1/span> Launch TunesGo and connect iPhone

Download, install and launch TunesGo on your Mac. Using a USB cable, connect iPhone to your Mac and the device will be detected by the software.
Step 2 Tap Photos
Under connected iPhone, click on Photos and the list of albums on iPhone and images present in them will appear on the right side of the software.
Step 3 Select images and export
Select the album from the given list and then select the images that you wish to transfer to Photos. Right click to select “Export to Mac” option.
In order to select all the Camera Roll or Photo Library images to Mac, you can right click to selct 'Export to Mac' as screenshot.
Step 4 Select the destination on Mac
Next select the name of the images and the folder on Mac where you wish to save the selected images and then tap on “Save”.
Step 5 Transfer images from the folder to “Photos”
Now open the folder on Mac where images were transferred. Next select the images and then tap on “Share” option on top menu bar. From drop down menu, select option of “Add to Photos”.
The selected photos will be transferred to the Photos app on Mac.
Thus the above listed steps will enable you to upload iPhone photos to iPhoto alternative - Photos without any hassles.
Importing Photos From Icloud
So when you are looking for answers on how to import photos from iPhone to iPhoto /Photos, follow one of the above two methods where you can not only import photos from iPhone but also backup iPhone photos to iPhoto alternative – Photos.