If you’re a fan of iBooks, you probably know they’re available on portable iOS devices, such as iPhones and iPads, as well as Mac laptops and desktops. You might also know you can’t download them directly to your Windows devices.
Fix it I used to have this application to have books read out loud but after the new iOS it’s gone crazy, did used to highlight the sentence of where I am reading but now it highlights the whole page, i usually have the book starts reading at the beginning and it reads it continuously but now it stops at each chapter which is really annoying, i used to mark the page where of I stopped the. Download Ibooks App For Mac Windows 7 I also have an external display for my MacBook Pro, so I sometimes display the ebook on my laptop’s built-in screen. That allows me to try out the new stuff I’m learning on the external monitor’s desktop.
Still, is there a way to read them on Windows? If you’d like an answer to that, you’ve come to the right place. There is a way for you to transfer iBooks (also known simply as Apple Books) from your iOS device to your Windows.
In this guide, we’ll show the easiest method you can use to read iBooks on your Windows. In addition, we’ll answer some common questions that you might have regarding ways to read iBooks on Windows devices.
How to Sync iBooks to a Windows PC
To transfer iBooks from your iOS device to Windows, you will need the newest version of iTunes for Windows on your computer. You will also need a USB cable to connect the two devices. Here’s what you need to do to transfer iBooks to Windows:
- Connect your iPhone/iPad to your Windows computer via USB cable.
- Open iTunes on your computer (if it isn’t opened automatically).
- Go to “Account” on the top toolbar.
- Find “Authorizations” on the drop-down menu.
- Choose “Authorize this computer.”
- Type in your Apple ID and your password.
- Click on “iPhone” or “iPad” on the left sidebar.
- Continue to “Books.”
- Check the “Sync Books” box.
- Go to “Sync” at the bottom of the window.
- When the syncing process is complete, select “Done.”
Depending on whether you want to transfer all your iBooks from your iOS device, select either “All Books” or “Selected Books” in the same section. After completing all these steps, your iBooks should be transferred to your Windows.
How to Locate Your iBooks
Once you’ve synced the iBooks from iTunes, you may be wondering where they will be stored. Finding them only requires a couple of quick steps:
- Click on the “Books” section on the left sidebar.
- Find the iBook that you synced to your Windows computer and right-click on it.
- Choose “Show in Windows Explorer” from the drop-down menu.
- When Windows Explorer is opened, copy your iBook.
- Decide where you would like to store it on your Windows.
- Paste the iBook in the right folder.
You should copy and paste the file. Don’t move the iBook from its original location, as it can create issues with iTunes Library.
How to Read Your iBooks
Now that you’ve synced and located your iBook, it’s finally time to read it on your Windows computer. As mentioned before, there is no desktop version of an iBook reader. In other words, you will have to download a third-party app to be able to read the iBooks.
Note that the majority of iBooks have ePub formats. The good news is that there are many third-party apps you can find that are compatible with the ePub format. Some of the most popular options include Adobe Digital Editions, FB Reader, and Calibre.
Another great app you can use to read your iBooks is the Coolmuster iOS Assistant. Not only can you use this app to read all your iBooks, but you can use it to export both purchased and non-purchased iBooks from any iOS device. In fact, you can use it for both Windows and Mac.
When you download it on your computer, you will still need a USB cable to connect it to your iOS device. All your iBooks will be directly imported from your iOS device to this app, from where you can read both ePub and PDF files.
You can also use the Coolmuster iOS Assistant to export other types of files, such as music, messages, images, contacts, apps, or any other type of information from your iOS device.
Additional FAQs
How can I download iBooks directly to a PC from iTunes?
You have the option to download iBooks from iTunes directly if the iBooks were purchased from iTunes on your iOS device. In other words, you can download the iBooks to your Windows device without connecting your computer to your iOS device.
This method is even easier than using a USB cable. For it to work, make sure that you have the newest version of iTunes installed on your computer. Then follow these steps:
1. Open iTunes on your Windows and log into your account.
Note: It must be the same account you used to buy the iBook. Hack wic reset utility.
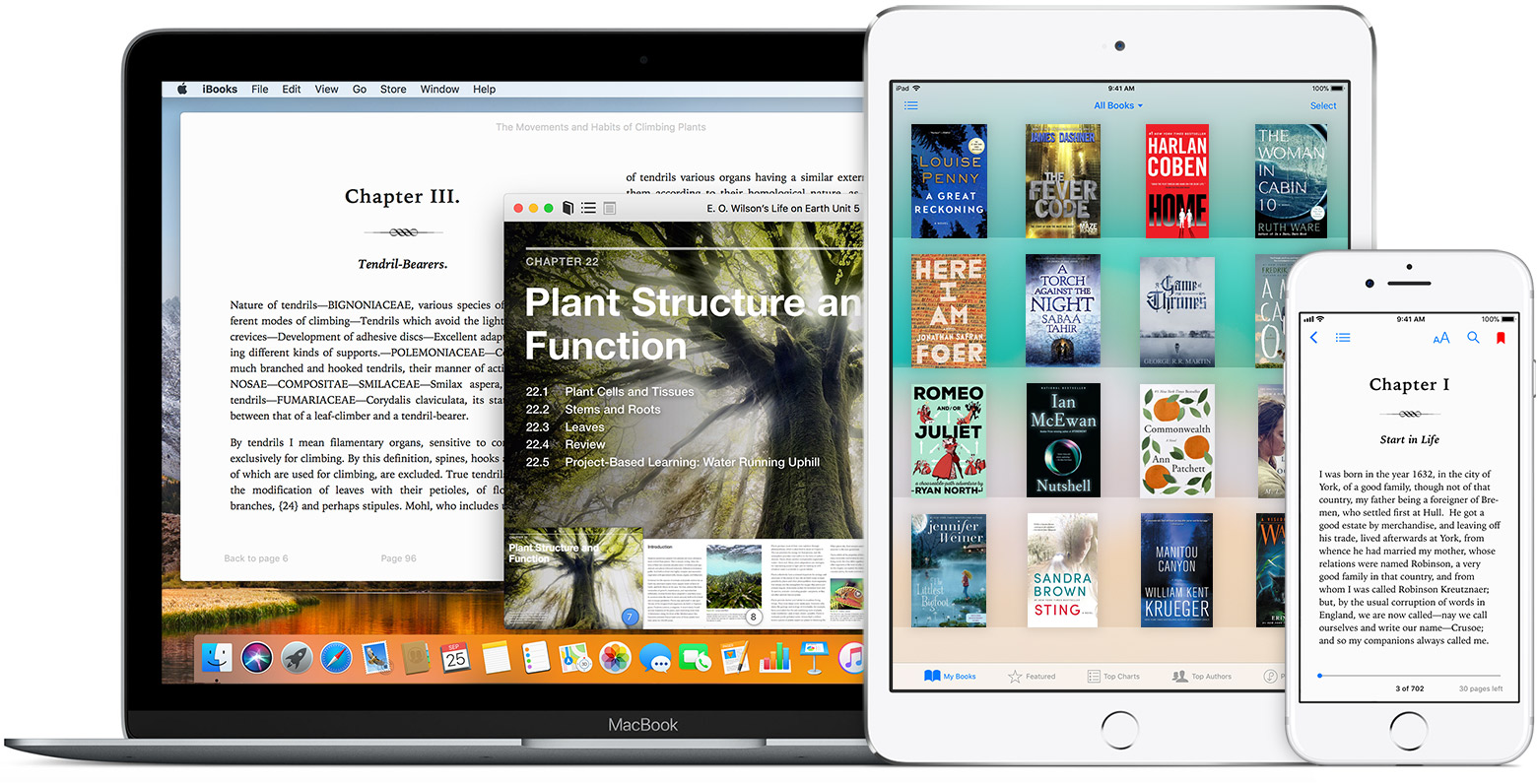
2. Click on the “Account” tab on the top menu.
3. Find and select “Purchases” from the drop-down menu. This will open a list of all your purchases.
4. Proceed to “Books” on the list.
5. Find the iBook/s that you wish to download on your device.
6. Right-click on the iBook and select “Download.”
This will automatically download all the iBooks you selected from your iTunes to your computer.
Can I read DRM protected iBooks on Windows Computers?
DRM refers to Digital Rights Management protection, and some iBooks come with this layer of protection. Therefore, you might encounter some issues upon trying to read an iBook with DRM protection. The good news is that you can also install a third-party app to fix this issue by removing this layer of protection.
While this problem can be easily solved, it could cause issues concerning copyrights. To check whether your iBook is DRM protected, right-click on it and click on “Get Info.” Afterward, click on “File,” and you should be able to see whether your iBook is DRM protected. It’s important that you do this before you try to open it for the first time.
One great third-party app you can download to remove this layer of protection is called Requiem. It’s very simple to install the app on your computer; just follow the on-screen instructions. Once you use it to remove the DRM protection, you are free to read your iBooks without having to worry.
Read All of Your iBooks on Your Windows
Now you know how to transfer iBooks from your iOS device to your Windows computer using iTunes. You also know to download purchased iBooks from iTunes directly, and which apps you should install to read those iBooks. Once you have exported all your iBooks, you can finally kick back, relax, and read on your Windows device.
Have you ever read an iBook on Windows before? Did you use the same method we covered in this article? Let us know in the comments section below.
iBooks is Apple’s highly popular book-reading application. Everything, from its interface to its huge collection of books makes it an ideal application. But why should Apple users reap all the benefits? Is there any iBooks for Windows PC?
If you are a Windows user looking for ways to use iBooks on your Windows PC, you have come to the right place. In this article, we will be talking all about iBooks and how you can download and use iBooks for Windows. Let’s start reading your favorite books!
Contents
- 1 iBooks for Windows: Everything You Need to Know
- 1.2 Transfer the iBooks to your PC
- 1.3 Read the Transferred Books on your Windows PC
iBooks for Windows: Everything You Need to Know
Is iBooks available for Windows?
Sadly, there is no official application of iBooks available for the Windows platform. This isn’t surprising, considering most of Apple’s iOS applications are Apple exclusive. However, if you want to use iBooks on your Windows PC, we have some methods with which you can use iBooks for Windows.
Before we proceed for the methods, make sure you have iTunes application for Windows installed on your PC. You can get it here.
Download Ibooks Author For Mac
Since you can’t use iBooks on Windows, you need to first transfer the books to your PC and then find a suitable reader to read it on. Let’s take a look at how to do this.
Transfer the iBooks to your PC
1. Transfer iBooks from a Mac Computer to Windows PC
This is for the iBooks that are stored on your Mac and you need to transfer them to your PC. To do this:
- Make sure you have a USB Flash Drive or a similar storage medium
- Plug in the USB into your Mac Computer
- Run the iBooks app on the Mac
- Simply click, drag and drop the books you want from the iBooks application into the USB Flash Drive
- Then, use the USB Flash Drive on your Windows PC and transfer the iBooks.
2. Transfer iBooks from iOS devices to Windows PC
This method is extremely easy. Follow these steps;
- Connect your iOS device to iTunes on your Windows PC
- Once the Device is connected, run iTunes
- Click on Files, then Devices, and then select Transfer Purchases from Administrator’s iPhone (whatever your iOS device is).
That’s it! Your iBooks will be transferred conveniently.
3. Transfer iBooks from iTunes for Windows
You can also get your iBooks directly from the iTunes application for Windows. To do this;
- Launch the iTunes application for Windows
- Log in with the iTunes account from which you purchased the book
- Click on Account then click on Purchased
- You will see a list of purchased items. Under the Books tab, find the book you want
- Then, simply download it
That’s it! With this, the book will be downloaded to your Windows PC.
Read the Transferred Books on your Windows PC
Now, Apple does not have a supported reader for Windows. This is why you will need a reader that can help you read iBooks on your PC. iBooks come in a lot of extensions, and that is if they are not DRM Protected. If they are not DRM protected, use a reader like the ones given below that can support multiple formats:
1. Sumatra Reader
Sumatra is a very lightweight reader that supports tons of formats including, PDF, MOBI, CHM, XPS, DjVu, CBZ and CBR. You can get it here.
2. Bookviser Ebook Reader
This is also a great book reader that you can get on the Windows Store. It supports features such as bookmarking and highlighting, among others.

3. Adobe Digital Editions
Adobe Digital Editions is another great book reader for Windows that supports a variety of formats which is highly desirable for reading iBooks on Windows. Get it here.
List of Ebook Readers for Windows
Atheros drivers. Here is a list of the best ebook readers for Windows that you can use to read iBooks on your Windows PC:
Ibooks App For Windows
- Sumatra Reader
- Bookviser Ebook Reader
- Adobe Digital Editions
- Icecream Ebook Reader
- OverDrive for Ebooks and Audiobooks
- Calibre Ebook Reader
- Firefox with EPEBReader Plugin
Using these readers you can read the various formatted iBooks that you have downloaded and based on the format of the book, you can choose your readers accordingly.
For DRM Protected Books
Download Ibooks Macbook
For iBooks that are DRM Protected, you cannot simply read them with the readers. They work only on the standard DRM free files. For the DRM Protected Files, you need to remove DRM Copyright Protection and then you will be able to read them on Windows. To check if your book is DRM Protected or not:
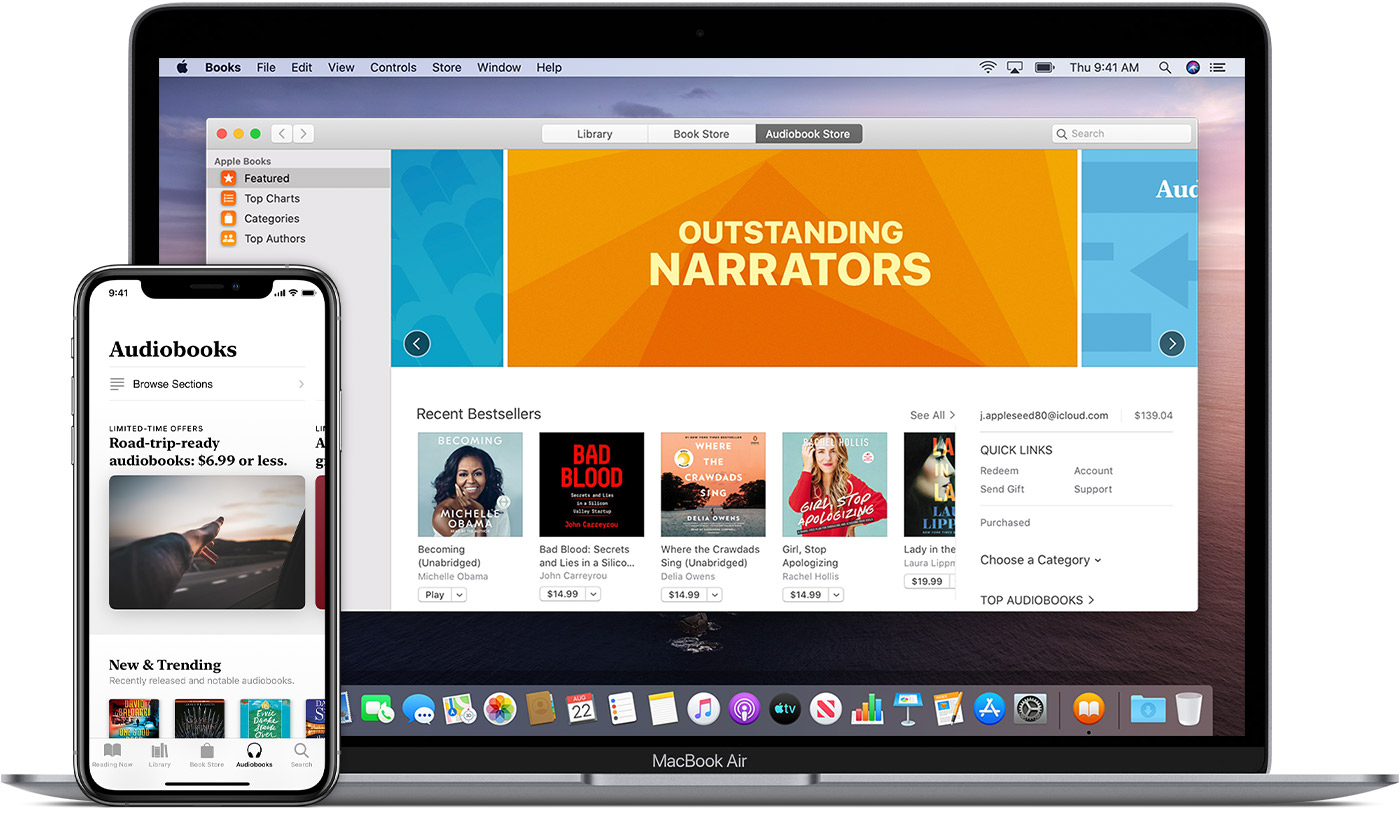
Ibooks For Mac Computer
- Open the iTunes application for Windows
- Navigate to your desired book as explained previously
- Right Click on it and select Get Info
- Go to the File Tab
- If it shows next to kind, ‘Protected Book’ then because of the DRM Copyright Protection you will only be able to open it with iBooks Application.
But do not worry! There are plenty of DRM removal tools available online that you can use to remove the DRM Copyright and once that is removed, read your Book as described above. Some of these popular DRM Removal tools are:
You can search the web for a detailed guide regarding the DRM Removal Tools and how you can remove the DRM Copyright using these tools.
Final Take
We hope that by reading this article you were able to get an idea about iBooks for Windows and how you can download and use iBooks on your Windows PC. If you have any further queries regarding the contents of this article, you can drop us a comment below and we will do our best to get back to you with a relevant answer.